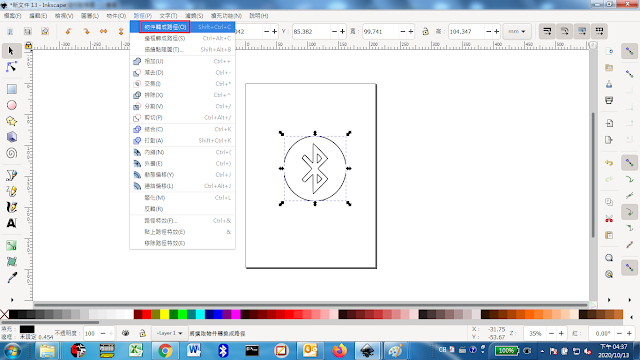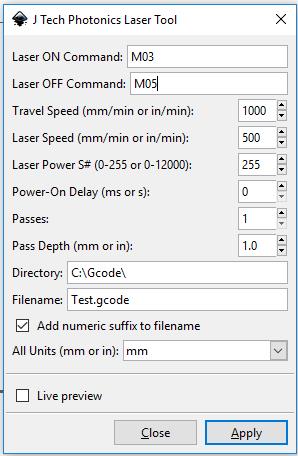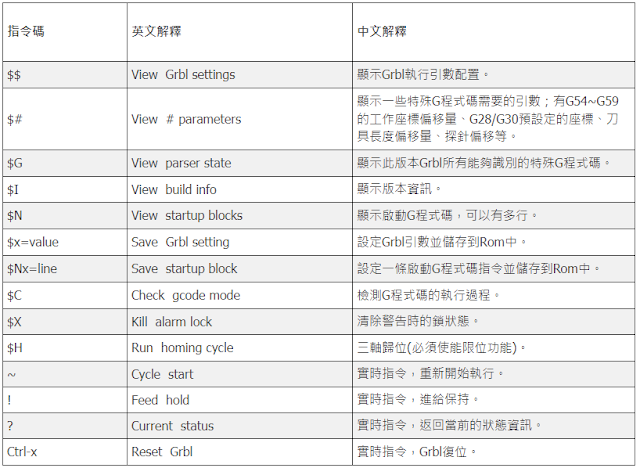Visual Studio Code與Python環境的設定
https://github.com/twtrubiks/vscode_python_note
Preferences: Open User Settings : 你可以簡單把他想成是全域的。
Preferences: Open Workspace Settings : 只在你的工作目錄內才會生效 ( 工作目錄內會多出一個資料夾 )。
其他就請參考該網址的介紹。
 |
| 用json方式設定 |
{
// User Settings
"window.zoomLevel": 1, // 視窗縮放
// "editor.fontSize": 22,
// "editor.lineHeight": 26,
// "terminal.integrated.fontSize": 30, // terminal 字體大小
// "editor.formatOnSave": true, // 當儲存時,是否自動格式化
"files.autoSave": "onFocusChange", // 是否自動儲存檔案
// 注意,win 用戶都要使用 "\\"
//"python.pythonPath": "C:\\Users\\twtru\\Anaconda3\\envs\\venv_temp\\python.exe", // 預設的 PYTHON 執行環境
"extensions.ignoreRecommendations": true, // 是否忽略顯示建議的套件
"files.encoding": "utf8", // 設定預設編碼
"files.trimTrailingWhitespace": true, // 儲存的時候,會幫你自動過濾多餘的空格
"files.autoGuessEncoding": false, // 是否自動猜測檔案的編碼
"terminal.integrated.shell.windows": "C:\\WINDOWS\\System32\\cmd.exe",
// "workbench.welcome.enabled": false, // 使否關閉 vscode 歡迎的顯示頁面
"workbench.startupEditor": "newUntitledFile",
"explorer.confirmDelete": false,
// "workbench.colorTheme": "One Dark Pro", // 需安裝 One Dark Pro
"workbench.iconTheme": "vscode-icons", // 需安裝 vscode-icons
}
step1.先安裝python
step2.再安裝Visual Studio Code
備註:
如果使用Visual Studio Code編輯,卻無法在TERMINAL執行python指令,記得執行以下步驟。
 |
| WIN7 |
 |
| WIN10 |
"python -m pip list"指令可以列出目前安裝的套件有哪些。
-----------------------------------------------------------------------------
安裝OpenCV
*pip install opencv-python
*pip install opencv-contrib-python
*pip install pytesseract
1.安裝pip
*先下載get-pip.py程式。
*然後執行python get-pip.py。
2.升級pip(輸入如下圖指令)
 |
| pip指令所在資料夾 |
pip命令方式
*要注意*.whl要放對地方
 |
| 參考圖(非命令) |
--------------------------------------------------------------------------------------------------------------------------
*預先下載opencv的模組
 |
| 本版本為Python 3.8.0 32-bit |
Step 1
執行"python -m pip install opencv_python‑4.1.2+contrib‑cp38‑cp38m‑win32.whl"
Step 2
執行"python -m pip install numpy"
 |
| numpy |
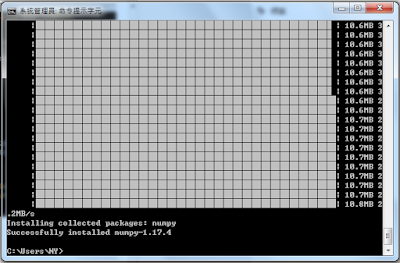 |
| numpy安裝完成 |
下載Matplotlib
執行"python -m pip install matplotlib-3.2.0rc2-cp38-cp38-win32.whl"
Step 4
>>>import numpy
>>>import cv2
 |
| 可正常執行"numpy"與"cv2" |
補充資料--
- Download the Opencv binary files here: https://www.lfd.uci.edu/~gohlke/pythonlibs/#opencv
- Choose the compatible version of Opencv to your Python. We’ll download the lastest version of Opencv (4.1) for Python 3.6.8.
How to understand the right version?
-cp37m-win32.whl means that Opencv is for python 3.7 (32 bit version)
-cp36m-win_amd64.whl means that Opencv is for python 3.6 (64 bit version)
- Run the “Command Prompt” of Windows. You can type “CMD” on the sarch bar to find it.

- Go to the directory where the Opencv binaries that you downloaded is located.
cd YOURPATHfor example in my case:
cd C:\Users\pinolo\Downloads - Now let’s install the Opencv module using PIP.
python pip -m install opencv_python‑4.0.1+contrib‑cp37‑cp36m‑win_amd64.whl - Now let’s install Numpy using PIP.
python pip -m install numpy - The installation is complete. Now we can test it by running python and importing the libraries cv2 (for opencv) and numpy. If we don’t get any error it means that it has been installed succesfully.

網站技術分享--人臉辨識
https://tpu.thinkpower.com.tw/tpu/articleDetails/950
圖檔格式
cv2.imread 在讀取圖片時,可以在第二個參數指定圖片的格式,可用的選項有三種:cv2.IMREAD_COLOR- 此為預設值,這種格式會讀取 RGB 三個 channels 的彩色圖片,而忽略透明度的 channel。
cv2.IMREAD_GRAYSCALE- 以灰階的格式來讀取圖片。
cv2.IMREAD_UNCHANGED- 讀取圖片中所有的 channels,包含透明度的 channel。
寫入圖片檔案
cv2.imwrite:# 寫入圖檔 cv2.imwrite('output.jpg', img)
cv2.imwrite 可透過圖片的副檔名來指定輸出的圖檔格式:# 寫入不同圖檔格式 cv2.imwrite('output.png', img) cv2.imwrite('output.tiff', img)
# 設定 JPEG 圖片品質為 90(可用值為 0 ~ 100) cv2.imwrite('output.jpg', img, [cv2.IMWRITE_JPEG_QUALITY, 90]) # 設定 PNG 壓縮層級為 5(可用值為 0 ~ 9) cv2.imwrite('output.png', img, [cv2.IMWRITE_PNG_COMPRESSION, 5])
安裝Matplotlib
pip install matplotlib-3.2.0rc2-cp38-cp38-win32.whl
--------------------------------------------------------------------------
人臉辨識(FaceDetect)
指令:
python face_detect.py [圖片檔名] [haarcascade.xml]
範例:
python face_detect.py test1.jpg haarcascade_frontalface_alt.xml
..................
*圖面解析度條很高,ScaleFactor調太小的話,CPU會往上衝。
*haarcascade可到opencv\sources\data\haarcascades取得。
*